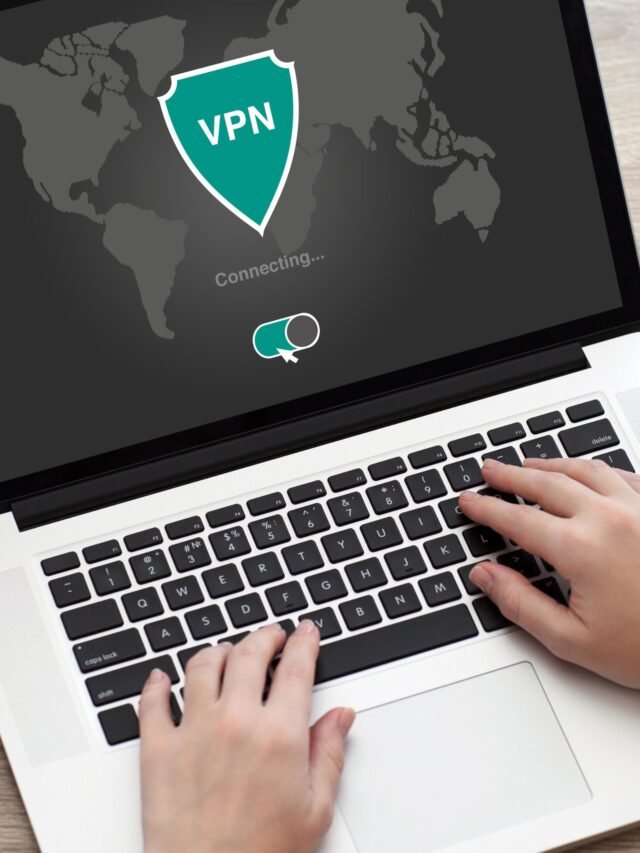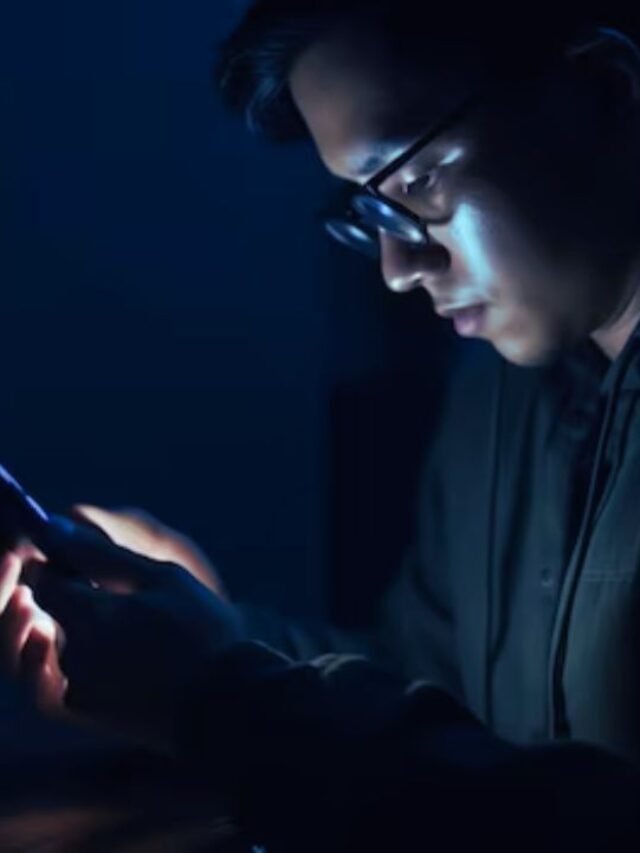Operating System :- In this Blog i will teach you how to Download and Install an any new Operating System in your Computer & Laptop. Know to deepth Please read this Blog Starting to End.
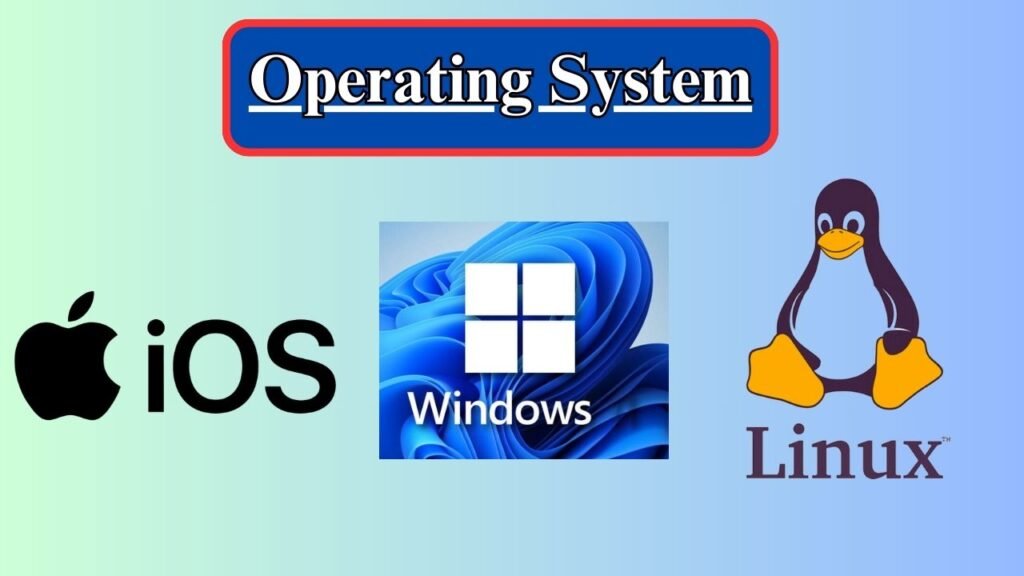
Table of Contents
ToggleInstall an Operating System in Computer/Laptop
Downloading & Installing an Operating System (OS) is on your Computer System or Laptop that can helps you to ensures your device is more functionalable and best capable to running fast all the Software and Applications in Computer System. As You’re building a new PC or Laptop, and Installing a New Operating System (OS), or Performing a clean installation then this guide will walk you through the full process Step by step.
What is a Operating System
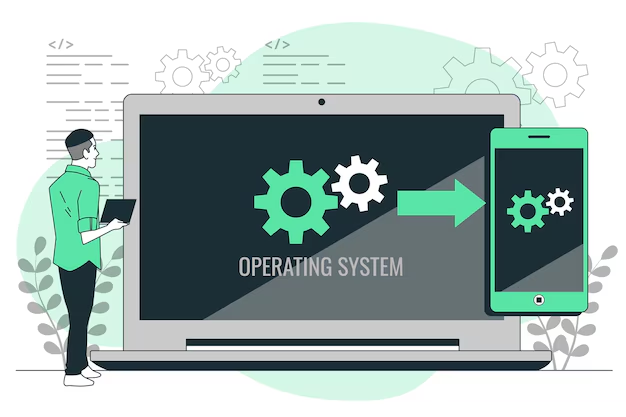
An Operating System (OS) is the Core Program that manages a Computer’s Hardware and Software, that’s allows all the users to interact with the Computer System. The Operating System is the most important software that makes to running a computer. It controls all the Computer’s memory, processes, and all of the computer’s softwares and hardwares. Many computer programs typically run at the same time, all of which require access to the Computer’s processor (CPU), Memory, and Storage.
There are many versions of Microsoft Windows Operating Systems (OS), including :-
- Windows XP :- Windows XP is the operating systems is released in 2001, this version was the longest operating systems running in Microsoft OS. It had the codename Anvil.
- Windows Vista :- Windows Vista is the operating systems released in 2006, this version had the codename Longhorn
- Windows 7 :- Windows 7 is the operating systems Released in 2009, this version was built on the Windows Vista kernel and used the same Aero user interface.
- Windows 8 :- Windows 8 is the operating systems released in 2012, this version focused on touch over a keyboard and mouse
- Windows 10 :- Windows 10 is the operating systems released in 2015, this version was designed to unify Windows across devices. It has several versions, including Home, Pro, Enterprise, Education, and more.
- Windows 11 :- Windows 11 is the operating systems The latest major release, released in 2021. It’s free for Windows 10 devices that meet the system requirements
Step 1:- Make a Back Up Your Computer Data

If you are planning to install or upgrade an Operating System (OS), make sure to Backup all your Computer Important files to an any External hard drive or cloud Storage to keep them safe. This will ensure that you never lose your important data during the operating system installation process.
Step 2:- Choose the Right Operating System

Before beginning to the Installation, Decide the Correct Operating System (OS) Which (OS) System you want to install to Computer System. Popular options include are :-
- Windows (Most Popular Windows 8 Windows 10 or 11)
- Linux (e.g., Ubuntu, Fedora)
- MacOS (for Apple devices only)
Consider your Hardware Compatibility, Personal preferences, and Software requirements before making a choice.
Step 3:- Prepare the Installation Media

To installing the New (OS) System, you’ll need a Bootable Installation media, Such as a USB Flash drive or DVD.
- Steps to Create a Bootable USB Flash Drive:-
- Download the Operating System (OS) ISO file:- Get it Windows (OS) ISO File from the Windows Official Website (e.g., Microsoft, Ubuntu).
- Use a bootable USB creation tool:- Popular tools include:
Rufus (for Windows/Linux)
Etcher (cross-platform) - Insert a USB Flash drive:- Ensure it has at Upto least 8GB of space and format it.
- Create the Bootable USB Flash Drive:- Follow the tool’s instructions to transfer the ISO File to the USB Flash Drive.
Step 4:- Access the BIOS Setting to Install

To Boot from your USB Flash Drive or DVD, you’ll need to Configure the BIOS/UEFI Settings.
Steps to Access BIOS/UEFI:-
- Step 1:- Restart your Computer/Laptop.
- Step 2:- Press the BIOS Boot key to enter Computer BIOS (commonly F2, F10, DEL, or ESC) during BIOS Startup.
- Step 3:- Navigate to the Computer Boot Menu.
- Step 4:- Set the USB or DVD as the Computer Primary Boot device.
- Step 5:- Save the Changes and exit the BIOS.
Step 5:- Boot Windows from the Installation Media
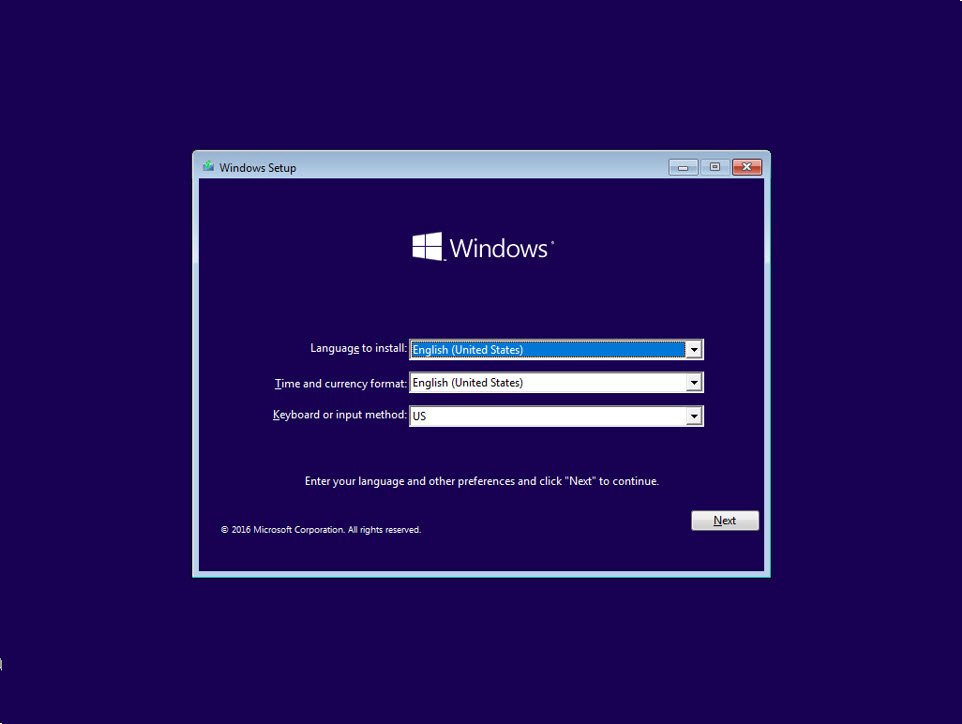

- Insert the Bootable USB Flash Drive or DVD into your Computer.
- Restart the Computer.
- Follow to all the prompts to Boot from the installation media.
- Select your Language, Time and Currency format, and Keyboard input method:-
- Click Install Now.
- Enter your Product key (if applicable).
- Choose the type of installation.
- Keeps all the files and settings.
- Custom A fresh installation (recommended for new setups).
- Partition your hard drive.
- Create or select a partition where the OS will be installed.
- The installation process will begin, and the system will restart several times.
Step 6:- Install Drivers and Updates

- Update all the Important Drivers to install are up to date for hardware components.
- Use Windows Update for Windows or Software Updater.
Step 7:- Install Essential Software
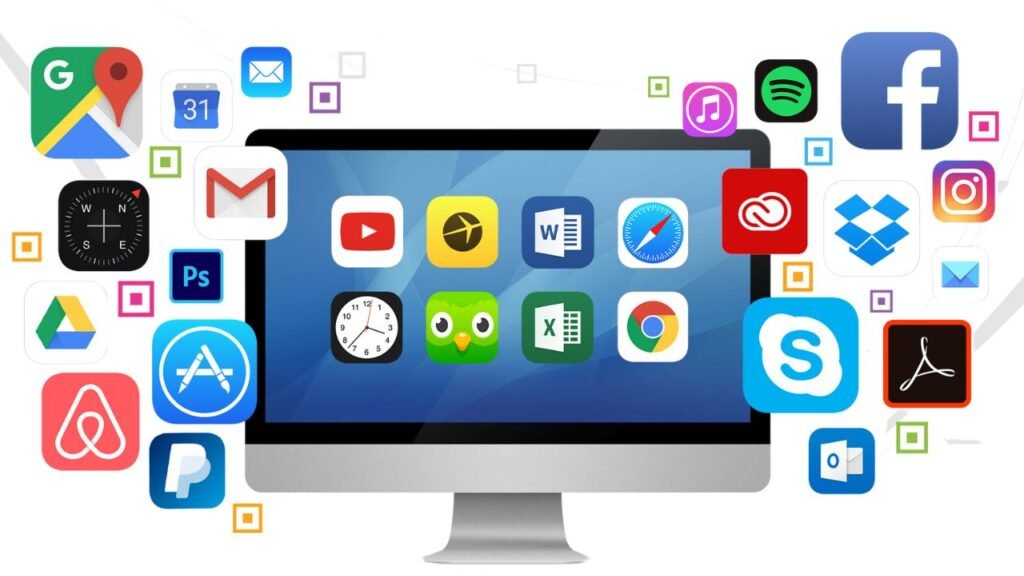
- Install a Browser, productivity tools, antivirus software (for Windows), and other Applications Softwares that’s fulfill your needs.
See also

How to Download & Install an Operating System in Computer/Laptop Step-by-Step Full Explain

The Difference Between HDD (Hard Disk Drives) and SSD (Solid State Drives) Which One Should You Choose
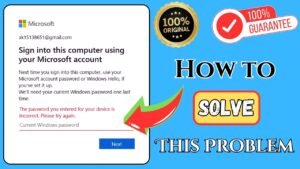

How to Disable Ads Blocker in Google Chrome Browser Smartphone, PC